Mac OS – Shooter ce putain de ksfetch
Comment désactiver ksfetch, le processus de mise à jour de Google

Voici un pas à pas pour désactiver ksfetch, le processus qui permet de mettre à jour les logiciels Google comme Google Chrome en arrière plan.
Si vous avez installé un programme qui surveille les connexions sortantes de votre ordinateur, comme Little Snitch ou Hands Off!, et qu’en plus vous avez un logiciel Google installé sur votre Mac, comme Google Chrome, vous allez très vite être embêté par un processus nommé ksfetch. Ce processus demande un accès internet très souvent et vous recevez des alertes sans arrêt de la part du programme qui surveille vos connexions réseaux sortantes. ksfetch est un processus qui vérifie les mises à jour des logiciels Google comme Google Chrome ou Google Earth en arrière plan. La plupart du temps, fixer une règle dans Little Snitch ou Hands Off! ne fonctionne pas très bien avec ce processus. Certains ont peut être eu le même genre de souci avec ksurl auparavant.
Voici donc une solution efficace et simple à appliquer pour empêcher que ksfetch accède à internet et vous embête. L’idée est d’interdire l’accès en lecture comme en écriture au répertoire qui contient les outils de mise à jour de Google. Pour appliquer la solution nous aurons essentiellement besoin du Terminal. Les outils de mise à jour Google se trouvent dans le répertoire suivant: « Macintosh HD (la racine de votre disque dur)/Utilisateurs/VotreNomdeCompte/Bibliothèque/Google/GoogleSoftwareUpdate« . Le problème est que dans les systèmes récents comme Lion ou Mountain Lion, le répertoire Bibliothèque (Library) est caché. Il faut donc d’abord le rendre visible:
Lancer le Terminal
Le Terminal est une console qui permet d’accéder au nouveau UNIX d’OS X et qui permet de faire beaucoup d’opérations puissantes sur le système. Nous ferons des choses simples aujourd’hui. Le Terminal se trouve dans le répertoire des Applications, sous le dossier Utilitaires et possède l’icône suivante:
L’icône du Terminal
Au lancement, le Terminal affiche un prompt et attend vos instructions:
La Terminal attend vos instructions
Rendre les dossier cachés du Finder visibles
Nous allons rendre les dossiers cachés du Finder visible afin que nous puissions voir le dossier « Bibliothèque ». Cette étape est sans doute inutile sous Snow Leopard, mais nécessaire sous Lion et Mountain Lion. Pour cela commande est la suivante:
defaults write com.apple.finder AppleShowAllFiles TRUE
La commande pour rendre visible les dossiers cachés
Copier et coller la commande dans la fenêtre du Terminal et faites Entrée. Vos dossier cachés seront à présent visibles à la prochaine initialisation à zéro du Finder. Le problème est que le Finder est toujours allumé sur un Mac. Pour le réinitialiser il faut normalement redémarrer par exemple. Cependant, il existe une commande Terminal qui permet de faire ça plus rapidement, la voici:
killall Finder
La commande pour réinitialiser le Finder
Faites entrée, le Finder est réinitialisé. Vous pouvez à présent vous rendre dans le répertoire: « Macintosh HD (la racine de votre disque dur)/Utilisateurs/VotreNomdeCompte/Bibliothèque/Google/GoogleSoftwareUpdate » qui est devenu visible.
Bloquer l’accès aux outils de mise à jour Google
Nous pouvons à présent bloquer l’accès aux outils de mise à jour de Google, en utilisant la commande chmod dans le Terminal. Dans une nouvelle ligne du terminal, commencez à taper le code suivant sans taper Entrée derrière:
chmod 000
Faites bien attention de laisser un espace derrière le « 000 « . A présent, cliquez sur le répertoire « GoogleSoftwareUpdate » dans le Finder et glissez le dans le Terminal, en faisant un glisser-déposer. Le chemin complet de ce dossier doit maintenant apparaître dans le Terminal derrière la commande « chmod 000 « , comme sur la capture d’écran:

Voici le code complet pour restreindre l’accès au répertoire
Faites Entrée, le chemin vers le répertoire « GoogleSoftwareUpdate » doit maintenant être restreint. Pour preuve, une petite icône d’interdiction a du apparaître sur le répertoire dans le Finder:

Une icône d’interdiction apparaît sur le répertoire
Voilà, ksfetch ne devrait plus vous embêter maintenant. Il reste une dernière étape.
Rendre les dossier cachés du Finder à nouveau invisible
Il reste à remettre les dossiers cachés en mode invisible. Nous continuons à utiliser le Terminal pour cela. Il faut la commande inverse de ce que nous avons tapé plus haut pour rendre les dossiers invisibles:
defaults write com.apple.finder AppleShowAllFiles FALSE

Voici la commande pour rendre les dossiers cachés à nouveau invisibles
Faites Entrée. Il reste à redémarrer le Finder:
killall Finder

La commande pour réinitialiser le Finder
Et voilà, mission accomplie. ksfetch est neutralisé. N’hésitez pas à poster vos remarques dans les commentaires.
Remarque importante: Il faut bien noter que la solution proposée ci-dessous empêche les outils Google de vérifier si une mise à jour est disponible. Cela est notamment vrai pour le navigateur Google Chrome. Il n’est en général pas souhaitable qu’un navigateur ne soit pas à jour en raison des risques de sécurité que cela peut faire courir, notamment si Chrome est votre navigateur principal. Il ne semble pas que Chrome dispose d’un système de mise à jour manuelle. Il reste deux solutions à ce problème: (1) vous rendre sur le site de Google Chrome puis télécharger et installer une nouvelle version de Chrome de temps en temps; (2) de temps en temps ré-autoriser l’accès aux outils de mise à jour de Google, en suivant le processus décrit plus haut à l’envers.
Remarque 2: Si voulez remettre le répertoire à son état d’origine, suivez à nouveau les étapes ci-dessus du tutoriel. Quand vous êtes à l’étape du chmod, au lieu de faire « chmod 000 » sur le répertoire faites ceci:
chmod 755
Faites bien attention de laisser un espace derrière le « 755 « . A présent, cliquez sur le répertoire « GoogleSoftwareUpdate » dans le Finder et glissez le dans le Terminal, en faisant un glisser-déposer. Le chemin complet de ce dossier doit maintenant apparaître dans le Terminal derrière la commande « chmod 755 « . Validez avec Entrée.

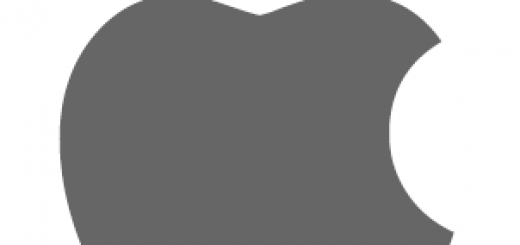
Commentaires récents