Check_MK et Grafana
The graphs in Check MK may be quite nice but there is another way of taking this a step higher and make beautiful dashboards. You may even want to create public dashboards or put some info on wallboards. There is a simple setting i Check MK that you may have missed. It looks like this:
I did not take any notice of it but once used it is fantastic. Ok, let´s start setting this up. I have used instructions on various places but mostly the documentation found here. Before starting make sure you have:
- A working Check MK Server
- An Ubuntu server with ssh access. Just install the basics.
Connect to your new server and update:
|
1
|
sudo apt–get update && sudo apt–get upgrade
|
Install what is needed. Answer no to remove the files
|
1
|
sudo apt–get install build–essential graphite–web graphite–carbon python–dev apache2 libapache2–mod–wsgi libpq–dev python–psycopg2
|
Configure Carbon
Edit the Carbon configuration file.
|
1
|
sudo vi /etc/default/graphite–carbon
|
Make the following change.
|
1
|
CARBON_CACHE_ENABLED=true
|
Start the service.
|
1
|
sudo service carbon–cache start
|
Install and configure PostgreSQL
By default Graphite will use SQLite. PostgreSQL is better.
Install PostgreSQL.
|
1
|
sudo apt–get install postgresql
|
Change to postgres user.
|
1
|
sudo su postgres
|
Create a database user. You will be prompted to supply a password. Remember this password as you’ll need it when configuring Graphite.
|
1
|
createuser graphite —pwprompt
|
Create the databases for Graphite and Grafana.
|
1
2
|
createdb –O graphite graphite
createdb –O graphite grafana
|
Then switch back to your user account. For example:
|
1
|
su – youruseraccountname
|
Configure Graphite
Update the database settings.
|
1
|
sudo vi /etc/graphite/local_settings.py
|
Update the database connection settings to use the PostgreSQL database. Use the password your specified for the graphite user created in PostgreSQL. For example:
|
1
2
3
4
5
6
7
8
9
10
|
DATABASES = {
‘default’: {
‘NAME’: ‘graphite’,
‘ENGINE’: ‘django.db.backends.postgresql_psycopg2’,
‘USER’: ‘graphite’,
‘PASSWORD’: ‘graphite’,
‘HOST’: ‘127.0.0.1’,
‘PORT’: »
}
}
|
Within the same file, update the time zone. Uncomment the TIME_ZONE line and add the correct time zone which matches the server’s time zone. I did got an error here when I initialized the database. In case you get that change this setting later. For example:
|
1
|
TIME_ZONE = ‘Europe/Stockholm’
|
Within the same file, update the secret key to something long and complicated. Uncomment the SECRET_KEY line and add a random string of letters and numbers. For example:
|
1
|
SECRET_KEY = ‘WH@T3v3RuW@nTG03$h3Re’
|
Initialize the database. You will be prompted to create a superuser account which will be used to access Graphite’s web interface. Leave the username as root and enter a password.
|
1
|
sudo graphite–manage syncdb
|
Configure Apache for Graphite
Apache is required for Graphite.
Copy Graphite’s Apache config template to Apache’s sites-available directory.
|
1
|
sudo cp /usr/share/graphite–web/apache2–graphite.conf /etc/apache2/sites–available/apache2–graphite.conf
|
Change Graphite’s port from 80 to 8080 (port 80 will be used by Grafana).
|
1
|
sudo nano /etc/apache2/sites–available/apache2–graphite.conf
|
|
1
|
<VirtualHost *:8080>
|
Update which ports Apache is listening for.
|
1
|
sudo nano /etc/apache2/ports.conf
|
Add port 8080. For example:
|
1
2
|
Listen 80
Listen 8080
|
Disable Apache’s default site to avoid any conflicts.
|
1
|
sudo a2dissite 000–default
|
Enable Graphite’s virtual site.
|
1
|
sudo a2ensite apache2–graphite
|
Reload Apache to apply the changes.
|
1
|
sudo service apache2 reload
|
You should now be able to browse to Graphite’s web interface, http://servername:8080.
If you have configured the setting in Check MK and if it is working you should be able to see the host here now.
Install and configure Grafana
Add the following line to your /etc/apt/sources.list file.
|
1
2
|
deb https://packagecloud.io/grafana/stable/debian/ jessie main
|
Use the above line even if you are on Ubuntu or another Debian version. There is also a testing repository if you want beta or release candidates.
|
1
2
|
deb https://packagecloud.io/grafana/testing/debian/ jessie main
|
Then add the Package Cloud key. This allows you to install signed packages.
|
1
2
|
curl https://packagecloud.io/gpg.key <span class= »token operator »>|</span> <span class= »token function »>sudo</span> apt-key add –
|
Update your Apt repositories and install Grafana
|
1
2
3
|
<span class=« token function »>sudo</span> <span class=« token function »>apt–get</span> update
<span class=« token function »>sudo</span> <span class=« token function »>apt–get</span> <span class=« token function »>install</span> grafana
|
Edit Grafana’s configuraiton file.
|
1
|
sudo nano /etc/grafana/grafana.ini
|
Update the database connection values to use PostgreSQL. For example:
|
1
2
3
4
5
6
|
[database]
type = postgres
host = 127.0.0.1:5432
name = grafana
user = graphite
password = graphite
|
Update the server configuration. For example:
|
1
2
3
4
5
6
7
|
[server]
protocol = http
http_addr = 127.0.0.1
http_port = 3000
domain = domain.com
enforce_domain = true
root_url = %(protocol)s://%(domain)s/
|
Update the security information. For example:
|
1
2
3
4
5
|
[security]
# default admin user, created on startup
admin_user = admin # default admin password, can be changed before first start of grafana, or in profile settings
admin_password = admin # used for signing
secret_key = SW2YcwsfssfsDSFDS8979869t
|
Enable anonymous viewing.
|
1
2
3
|
[auth.anonymous]
# enable anonymous access
enabled = true
|
Enable Apache’s proxy modules for reverse proxying. This will allow Apache to listen to port 80 and proxy the requests to Grafana’s webserver on port 3000.
|
1
|
sudo a2enmod proxy proxy_http xml2enc
|
Create an Apache configuration file for Grafana.
|
1
|
sudo nano /etc/apache2/sites–available/apache2–grafana.conf
|
Add the following to the file:
|
1
2
3
4
5
6
|
<VirtualHost *:80>
ProxyPreserveHost On
ProxyPass / http://127.0.0.1:3000/
ProxyPassReverse / http://127.0.0.1:3000/
ServerName segbggr01.white.local
</VirtualHost>
|
Enable the Grafana website in Apache.
|
1
|
sudo a2ensite apache2–grafana
|
Configure Grafana to run after boot.
|
1
|
sudo update–rc.d grafana–server defaults 95 10
|
Start the Grafana server.
|
1
|
sudo service grafana–server start
|
Restart Apache.
|
1
|
sudo service apache2 restart
|
Go to http://yourserver. If it shows Grafana it works. Also try the :8080 to Grahite again to make sure it works. This was the boring part. The next is the fun one.
Setting the datasource
In Grafana go to datasources. For me it looks like this:
Press save & test and make sure it works. When I first installed Grafana via apt- get without adding the repository I ended up with an old version without any icon. So make sure you have installed the latest release. You can check this is the Grafana gui.
Dashboards with Check MK Data
Press the add row in a dashboard. Choose what type of panel you may want.
I choosed the graph. Edit the settings you want and save.
There are several cool panels that you may download from grafana. These are installed with the command below (the example is the pie chart) Restart Grafana after installing.
|
1
|
grafana–cli plugins install grafana–piechart–panel
|
In the end you may have a dashboard something like (it is just a demo I made quick) this with realtime data collected from Check MK.






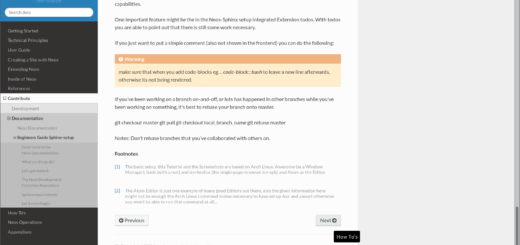
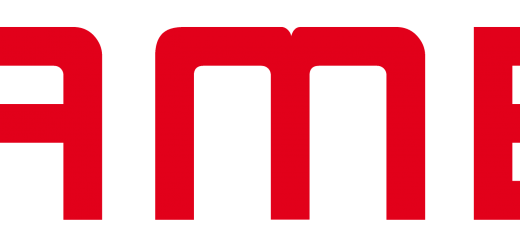

Commentaires récents